MacBook Proのクラムシェルモードでデクストップ化計画を推し進めていたのですが、最近やっと完成となりました。
元々は、普段ブログを書くことに使っているWindowsのデスクトップが調子が悪くなって、作業がなかなか進まなくなった事が原因でした。
そのことについてグチグチ言っていると、
「そのパソコン使えばいいじゃん!」
と、買ってからあまり出番のないMacBook Proを指さされ、奥さんに諭されました。
本当はiMacか新しいWindowsパソコンが欲しかったけど、「そのノートパソコンどうするの?なんで買ったの?」と、まさに正論を言われてしまいました。
よくよく考えたら、その通りですよね。
新しいものが欲しいという物欲。。。抑えなきゃダメですよね。
少し冷静になって考えれば、今まで使っていた調子の悪いWindowsのデスクトップより、かなり性能が良いMacBook Proを使わない手はないんです。
そこから、僕のMacBook Proのクラムシェルモードでデクストップ化計画がスタートしたんです。
スポンサーリンク
Contents
Macbook Proのクラムシェルモード
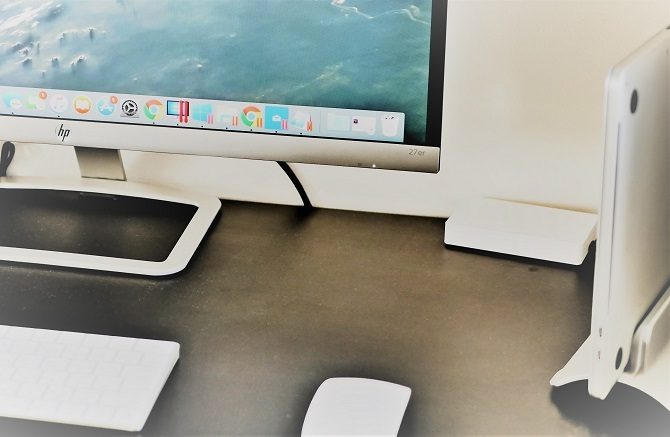
クラムシェルモードのメリット
MacBook Proを買ったのにあまり使ってなかったのは、家ではやっぱりデスクトップパソコンの方が使いやすかったからなんです。
外出先ではMacBook Proでもいいんですけど、家では大きい画面で作業したほうがいろいろと捗るんです。
キーボードもWindowsの立体的な形に慣れているというのもありました。
そんな理由から家では、ノートブック型のパソコンよりデスクトップパソコンの方を優先的に使っていました。
しかし、ノートブック型のMacBook Proを使いつつデスクトップパソコンのようにする方法があったんです。
MacBookなどのノートブック型のパソコンは、内蔵ディスプレイを閉じて外付けのディスプレイにつないで使うことができるんです。
この内蔵ディスプレイを閉じた状態を『クラムシェルモード』と言い、MacBookを使いつつデスクトップパソコンのように使うことができるのです。
メリット1.大画面で作業ができる
クラムシェルモードのメリットは、ずばりノード型パソコンでもデスクトップパソコンのように使えるということ。
自分で選んだディスプレイを使えるので、僕が選んだ27インチ以上のものだって使うことが出来ます。
メリット2.省スペースで広々
その他のメリットは、デスクトップパソコンのようにタワー型のケースがないのでスペースが広々と使うことができるということ。
一体型のパソコンなら別ですが、ドスパラなどで性能のいいパソコンを買うと、本体の置き場所に困ってしまうこともあります。
MacBookなら省スペースで、デスクの上も広く使えます。
クラムシェルモードに必要なもの
MacBookを持っていれば、そのままクラムシェルモードを使えるかと言ったら、そうではありません。
必要なものを揃えなければ、使うことが出来ないんです。
Macのノートブックでクラムシェルモードを使うのに必要なものは、以下の4つです。
- 外付けのディスプレイ
- 外付けのキーボードとマウス(USB 接続またはワイヤレス)
- MacBookとディスプレイを繋ぐケーブル
- AC 電源アダプタ
この4つを揃えたら、MacBook Proを使用してデスクトップ化することができます。
その中で、AC電源アダプタはMacBook Proに付属している物があるので、実質外付けのディスプレイとキーボードとマウスの3つを買えば、デスクトップパソコンとして使うことが出来るようになります。
外付けディスプレイ HP 27er

出典:楽天
まず、無くては何も始まらない外付けのディスプレイ。
本当はiMacのように4K、5Kのディスプレイが欲しかったんです。
しかし予算は自分のお小遣いの中から・・・。
なるべく安く済ませなければいけません。
でも、せめてiMacの5kモデルのように27インチのディスプレイにしたかったんです。
そして価格ドットコムをみたり、楽天でさがしてみたりして見つけたのがHPの27erというディスプレイです。
27インチでフルHD(1920x1080)のディスプレイです。
4K、5Kには当然及びませんが、仕方ありません。
どうして、HPの27erに決めたかというと、見た目がオシャレなんです。
ベゼルレスなのでスッキリして見えるし、スタンドも細くてシャープな感じ。
色もシルバーでMacBook Proにピッタリなんです。
しかも、送料込みで2万円を切る安さ・・・これはもう買うしかありません(笑)
出費を抑えたいけど大画面が良いという方におすすめです。
外付けのディスプレイ、HP 27erのレビュー記事を書きました。詳細はこちらです。
外付けのキーボード Magic Keyboard(マジックキーボード)

外付けのキーボードは有線でもワイヤレスでも、どちらでも大丈夫なようです。
でもどうせ使うなら、スッキリ見せたほうが良くないですか?
そう思うと、選択肢はBluetoothで接続できるキーボード。
Bluetooth接続のキーボードと言っても色々とありますが、MacユーザーならAppleのMagic Keybord(マジックキーボード)しかないじゃないですか(笑)
iMacみたいなオシャレな感じにしたい僕は当然、Magic Keybordを初めから購入する予定でした。
Apple Storeで実物を触ったりして、これにすると心に決めていました。
Magic Keybordにはテンキー無しと、テンキー付きがあります。
本当はテンキー付きを買いたかったのですが、人気があるらしくお届け予定日が3週間後だったんです。
ビックカメラを見てもヨドバシカメラを見ても、お取り寄せ商品・・・。
今すぐにでも使いたい僕は、待ちきれませんでした。
在庫のあるテンキー無しのMagic Keybordを購入しちゃったんです。
結果、数字を打つのに少し不便なところはありますが、見た目もスッキリとして良かったのかなと思っています。
Magic Keybordのレビュー記事を書きました。詳細はこちら。
外付けマウス Magic Mouse 2(マジック マウス2)

キーボードをMagic Keybord(マジック キーボード)にしたなら、マウスだってAppleで揃えたくなりますよね。
そこで選んだのがMagic Mouse 2(マジック マウス2)です。
Bluetooth接続なので、コードが邪魔にならなくて良いんです。
何より見た目重視で選んだので、もちろんMacBook Proにもよく合います。
充電式なので、マウス自体が分厚くなくスマートな印象を受けます。
マウス表面がトラックパッドの役割をするので、色々と便利なんです。
たまに感度が良すぎちゃうこともありますが、なかなかいい感じです。
学生の時以来のAppleのマウスです。Magic Mouse 2(マジック マウス2)のレビューも書いています。
ディスプレイとMacBookを繋ぐ(ハブ)
ディスプレイとMacBookを繋ぐのはどうしようか迷いました。
MacBookの出力端子はUSB-C、HPの27erの入力端子はHDMIです。
変換ケーブルにするか、ハブをつけるかなんです。
MacBookに繋ぐケーブルは、外付けのディスプレイ、外付けのハードディスク、そしてAC電源ケーブルです。
最低3ポート使うことになるんです。
MacBook Proは左右にUSB-Cが2ポートづつの計4つ。
足りないことはないんですが、左右両方からケーブルが出ているのって綺麗じゃないですよね。

しかも僕は、クラムシェルモードの時には、MacBookをスタンドを使って立てて使うんです。
そうすると、前後にUSB-Cのポートが来るようになります
そんな時にケーブルが前後から出ていたら、綺麗じゃないですよね。
できれば、後側になるUSB-C端子からすべてのケーブルを出せるようにしたいんです。
そこで購入したのが、USBーCのハブです。
USB-CからHDMI、USB3.0、USBーCの充電ポート、SDとmicro SDのカードリーダーが付いたハブです。
これなら、すべて賄うことができるので、ケーブルもスッキリするはずです。
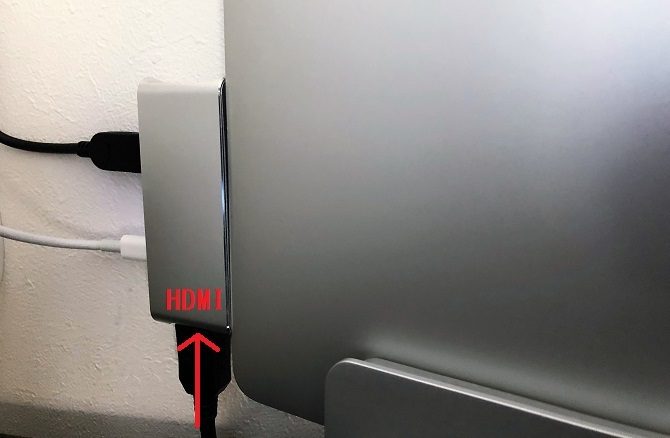
実際に使ってみると、接続部が少し緩いようです。
接続が悪くなることはないのですが、グラグラとしてしまします。
そして、スタンドに立てて使うと、HDMI端子の出力部が下側にきてしまいます。
スタンドの高さにもよりますが、デスクとの距離が短い為HDMIケーブルが少し曲がってしまいます。
スタンドを利用して、このハブを使う人は注意が必要だと思います。
仕様
- サイズ: 93×31×12mm
- 重量:42g
- 電圧:5V
- Type-C ポート×1
- USB 3.0 ポート×2
- SDメモリーカードリーダー×1
- Micro SDカードリーダー×1
- HDMI コネクタ(4K UHD/1080P FHD)×1
- 充電ポート×1
Amazonで購入したUSB-Cハブをレビューしています。詳細はこちらです。
スタンド サンワダイレクトの200-STN025S

MacBookを閉じたまま置いておくのも場所を取り邪魔なので、スタンドに立てて置くことにしました。
あまり高いスタンドは購入できなかったので、選択肢はあまりなかったのですが、その中でなるべくMacBookと同系色のものを購入しました。
シルバーのアルミスタンドなら違和感なくMacBook Proを置くことができました。
MacBookの縦置きアルミスタンド。サンワダイレクトの200-STN025Sをレビューしています。
外付けハードディスク IO-DATA HDPH-UT2DW

外付けハードディスクはIO-DATAのHDPH-UT2DW(ホワイト) カクうす Liteの2TBを購入しました。
性能的にこだわりはなかったのですが、やはり値段が安いもので探しました。
そしてこのIO-DATAのHDPH-UT2DWは、再フォーマットしなくてもMacで使えるんです。
WindowsでもMacでもそのまま使えるって楽チンじゃないですか。
元々のフォーマットはNTFSなのでWindowsでは読み書きの両方ができます。
NTFSは、Macでは読み込みしかできません。
両方で読み書きするには、exFATでフォーマットするのが一般的ですよね。
ところがIO-DATAのHDPH-UT2DWは、WindowsとMacの両方で書き込みの制限なく使えるソフトが無料でダウンロードできるんです。
そのソフトをMacにインストールすれば、NTFSのままMacで書き込みできるようになるんです。
(再フォーマットは簡単にできるので、後付けの理由ですが・・・)

IO-DATAのHDPH-UT2DWは、横置き専用です。
裏側には、滑り止めが付いています。
すこしホコリが付きやすいですね。
仕様
- インターフェース:USB 3.0/USB 2.0(MicroBコネクター)×1
- 電源:定格電圧 DC5V
- 電圧:5V
- フォーマット:NTFS
- 外形寸法:約76(W)×114(D)×20(H)mm(突起部分を除く)
- 質量:約220g ※本体のみ
- 使用温度範囲:5~35℃
- 使用湿度範囲:20~80%(ただし結露なきこと)
- 保証期間:1年保証
MacでWindowsを動かす
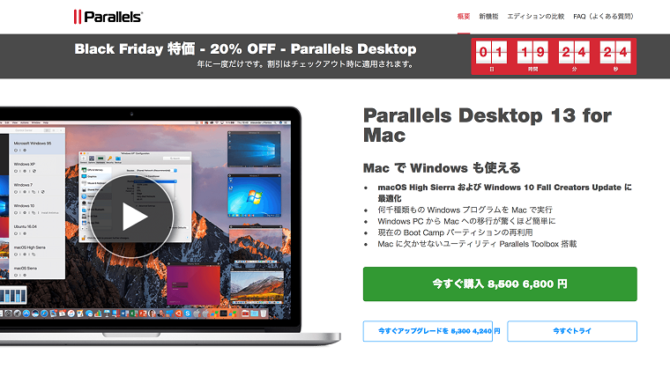
出典:Parallels
ブログやそれ以外でも、Windows用のアプリケーションを使う必要がありました。
たまには奥さんもパソコンを使いたいということなので、MacBook ProでWindowsを動かすことにしました。
方法はいくつかあるようですが、僕が選んだのはParallelsという仮想化ソフトを使いWindows10を動かす方法です。
Macには無料で使えるBoot Campという仮想化ソフトが入っているようですが、MacとWindowsを切り替えるたびに再起動が必要なようなんです。
少しの手間を我慢すれば良かったのですが、絶対に後々面倒に思えてくるハズなんです。
だったら「今でしょ~!(古!!)」って事で、Parallelsを使うことにしました。
Parallelsは有料なので、別途購入しました。
もちろん、Windows10も購入です。
そうなると、キーボードの設定も少し変えたほうが色々と捗るんですよね。
(設定方法の詳細詳は、Magic Keybordのレビュー記事で書いています。)
ここまでやれば、自分の作業できるし、奥さんも使うことができるようになったと思います。
Parallelsを使ってMacでWindows10を動かす方法は、こちらに詳細を書いています。
まとめ
これで僕のMacBook Proのクラムシェルモードでデスクトップ化計画は一応完成です。
元々MacBook Proを持っていたので、新しいパソコンを買うよりは安く済ませることができました。
それでも8万円ちょっとかかってしまいました・・・。
大きいモニターで作業をするのは、やっぱり捗ります。
見た目もオシャレな感じになって良かったと思います。
使っていないMacBookがある人は、是非デスクトップ化してみてください。
色々捗りますよ。
新しいMacBookProは16インチになりました!
最新記事 by あっちゃん (全て見る)
- 猫よけスプレーの選び方と注意点。効果的な猫よけスプレーで庭の清潔を保つ方法 - 2023年6月19日
- 猫に優しい猫よけ対策を考える!なぜ野良猫が庭に糞をしていくの?おすすめの猫よけグッズを紹介!! - 2023年6月14日
- Anker SoundCore3 vs JBL FLIP5を比較!性能や音質はどう違うのかを紹介!結局どっちがおすすめ? - 2023年6月13日













