前々からスマートウォッチが欲しいと、このブログ内でも書いてきましたが、やっと購入することができました。
様々な物に目移りしては、その魅力を感じて欲しくなってしまって「欲しい欲しい」と言ってきましたが、やはり高額な商品なので、なかなか購入に踏み切る事が出来ませんでした。
しかし、数ある候補の中から、カシオの PRO TREK Smart(プロトレックスマート)WSD-F30の購入を決めました。
なぜって?
プロトレックスマートWSD-30は、発売当初は6万円を超える値段でした。
正直、今の僕には高過ぎて、購入する事が出来なかったんです。
それが原因で、しばらくの間購入を諦めていましたが、久々にオンラインショップを見てみると、値段がかなり下がっていたんです。
発売からまだ数ヶ月しか経っていませんが、凄くお得感があるように感じたというのが、購入した理由の大きな1つです。
今回は、届いたカシオのプロトレックスマートWSD-F30のサイズ感や初期設定など、レビューと共に紹介したいと思います。
スポンサーリンク
Contents
購入前に気になっていた事
コンパクトサイズが気になる
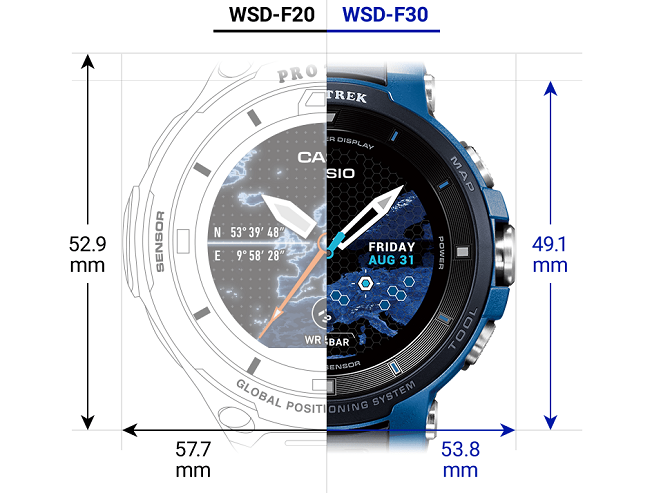
出典:CASIO
カシオの PRO TREK Smart(プロトレックスマート)WSD-F30は、前モデルWSD-F20よりもコンパクトなサイズになっています。
どうやら、WSD-F20では大きすぎて使いづらいという、女性の声を反映したものになったようなんです。
それはいいのですが、僕としてはデカい時計の方がカッコいいと思っているので、本当はかなり残念な事でした。
WSD-F20が前モデルとはいえ、現在は併売されていて、値段も安くなっています。
正直、時計のサイズのことだけで、WSD-F30を諦めて、前モデルを購入しようか迷ってしまう程でした。
バッテリーの持続時間

前モデルのプロトレックスマートWSD-F20が発売になった時、バッテリーの持ち時間が少ない事が欠点のように書かれていました。
新しくなったWSD-F30は、バッテリー容量がバッテリーの充電時間などから多分1.5倍になっているんではないかと、レビューに書き込まれているのを見かけました。
しかし、使い方次第では、WSD-F20とほとんど同じ場合もあるようなんです。
WSD-F30では、バッテリーの消費を抑えるマルチピースモードが搭載され、モノクロ液晶で時刻とセンサー類をだけを表示する事で、約30日間持続することが出来るようになりました。
しかし、せっかくスマートウォッチを買ったなら、せめてスマートフォンからの通知機能は使いたいですよね。
登山などのアクティビティをしない僕は、GPS機能は必要ありません。
Bluetoothで、スマートフォンとの接続があればいいんです。
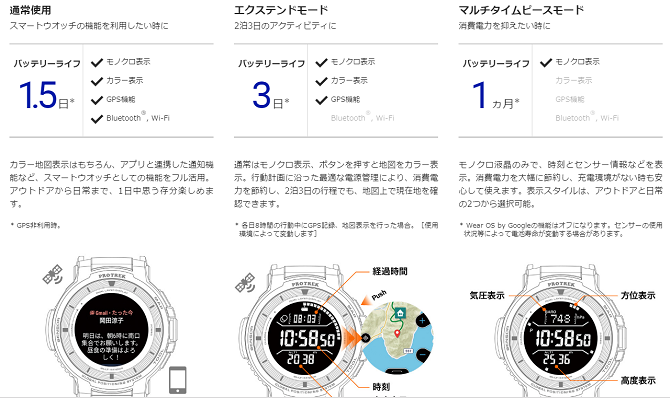
出典:CASIO
でも、スマートフォンからの通知機能を使うのには、通常使用のモードでしかダメなんです。
バッテリーが約3日持続するエクステンドモードでは、カラー表示やGPSが使えますがBluetoothは使えません。
先程のマルチタイムピースモードでも、もちろんBluetoothは使用できません。
通常機能が使える通常使用では、バッテリーは1.5日しか持続しないんです。(しかもGPS非利用時で)
そう考えると、プロトレックスマートWSD-F30は、僕の使い方では1日おきに充電を繰り返す事になってしまいそうです。
ここまでが、購入をためらっていた時の考えです。
購入を決めた時には、この考えが少し変わっていたんです(笑)
どのように変わったかというと、通知機能はキャンプなどのアウトドアに出かけた時にだけ使えば良いんじゃないかと思ったんです。
家にいて使わない時には、マルチタイムピースモードにしておけば、充電サイクルも格段に減るハズです。
通常使用時も、せっかくだからカラー表示で使いたいなと思ったら、エクステンドモードにすれば良い訳だし・・・と、無理やり自分を納得させたんです(笑)
本当のところ、実際に使ってみないとわかりませんが、このようにバッテリーの不安は考え方次第でどうにでもなるんじゃないかなと思うんです。
しかし、僕と違ってハードに使いたい人には、バッテリー容量は問題になりそうですよね。
カシオ プロトレックスマートWSD-F30をレビュー!
開封

待ちに待って届いた、プロトレックスマートWSD-F30を開封していきます。
ちょっとだけ残念だったのが、箱の材質です。
僕としてはちょっと高い買い物だったので、箱はプラスチック製の固い材質の物を勝手に想像していました。
しかし、届いたプロトレックスマートの箱は、紙で出来た物です。
高級感とはかけ離れた物だったので、残念な気もします。
でも、ずっと飾っておく物でもないし、これはこういうものだと思う事にします。

箱のフタを開けると、そのままお店で展示出来そうな感じで本体が入っています。

中フタを開けると、充電ケーブルとACアダプター、クイックスタートガイドなどが入っていました。

本体の液晶部分には、マップの絵が描かれたシールが貼ってあるので、取っちゃいます。

電源を入れてない液晶画面って、思いのほか白っぽく見えるんですね。
初期設定
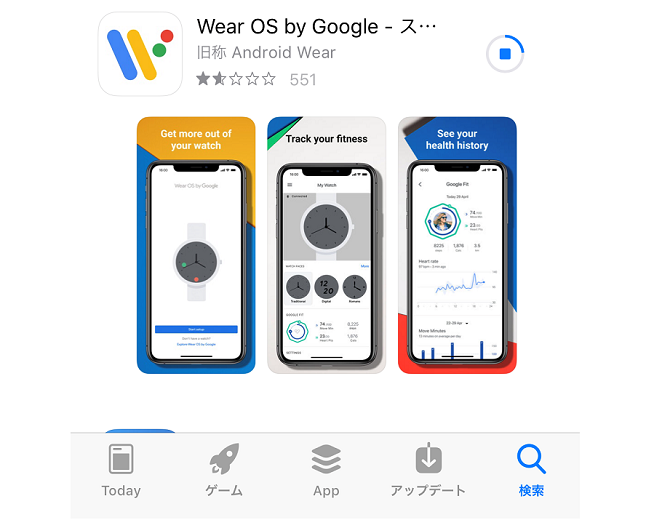
やっと欲しかった時計の本物を見たら、もう居ても立っても居られません。
早速、初期設定をしていきます。
クイックスタートガイドを見ると、スマートフォンに「Wear OS by Google」のアプリをインストールする必要があるようです。
僕は、iPhoneを使っているので、早速App Storeからダウンロードします。
アプリのダウンロードが可能したら、プロトレックスマート本体の電源も入れておきます。

電源は、電源ボタンを約2秒間長押しすれば入ります。
本体の電源を入れたら、立ち上がるまでしばらく待ちます。
Wear OSのタイトルが出たら、その後言語を選択します。
色々な言語が順次表示されますが、待っていてもなかなか日本語になりません。
待っているのが正解なのか分かりませんが、画面をタップして言語の選択画面に進みます。
画面を下から上にスワイプする事で、色々な言語が表示されますが、日本語は1番最後にありました。
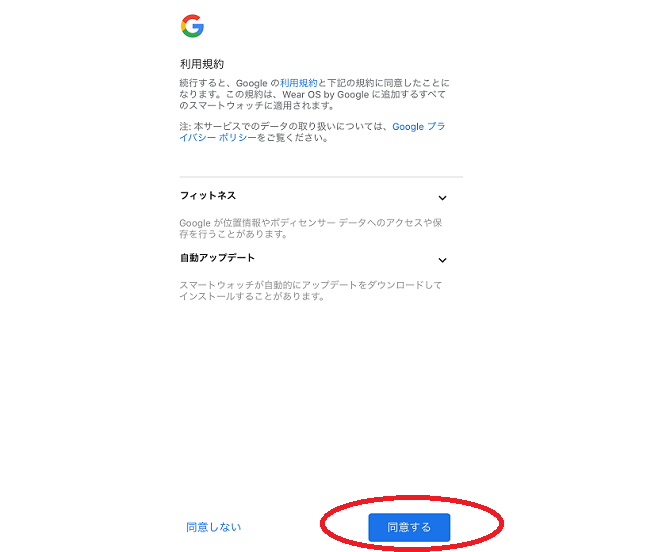
アプリを立ち上げて、設定を開始します。
利用規約は、Googleが位置情報やボディセンサーへのアクセスや保存する事や、アップデートを自動でする事に同意するかという内容なので、そのまま同意するをタップして次に進みます。
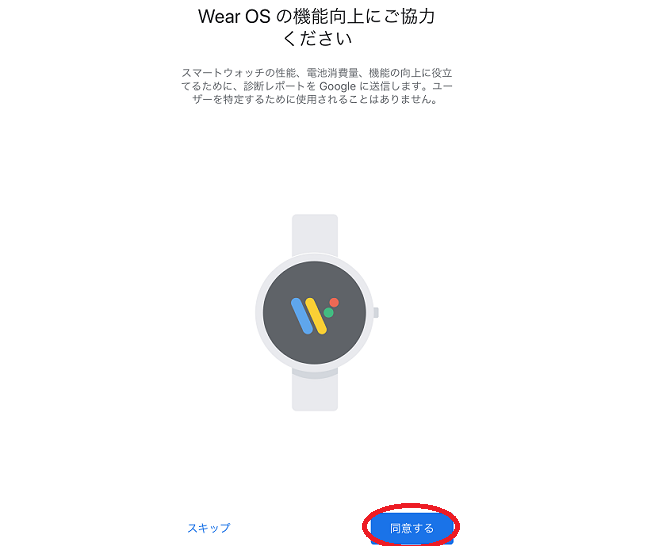
その次に、Wear OSの機能向上にご協力くださいという画面になります。
スマートウォッチの性能や電池消費量などの診断レポートをGoogleに送信するという内容です。
ここも、余り深く考えずに「同意する」をタップしました。
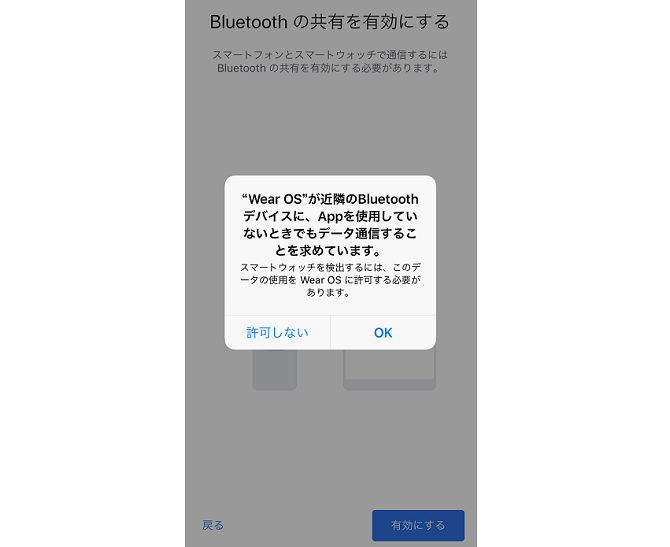
その後、Bluetoothの共有を有効にするか確認がでます。
Bluetoothの共有を有効にする事で、Wear OSがAppを使用してない時でもデータ通信ができるようになります。
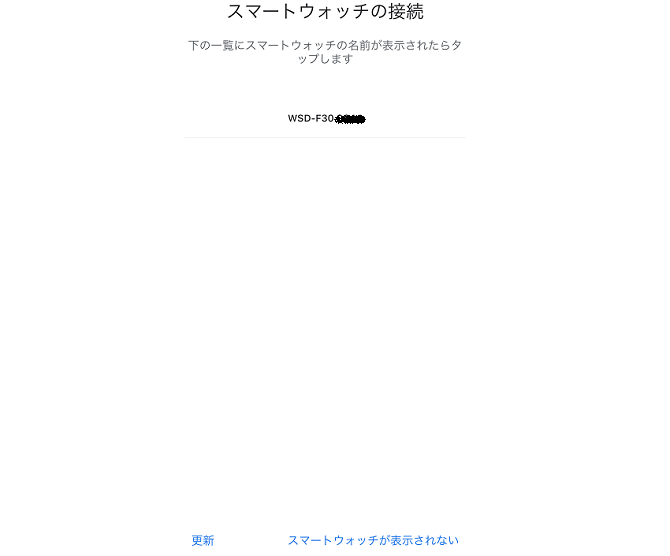
Bluetoothを有効にしたら、スマートウォッチをスマートフォン側から検出できるようになります。
この画面では、検出されたスマートウォッチの名前が表示されます。
今回は、「WSD-F30」です。
その後に続く4桁の数字は何か分かりませんが、一応モザイクを入れておきますね。
「WSD-F30」が表示されたら、名前をタップします。
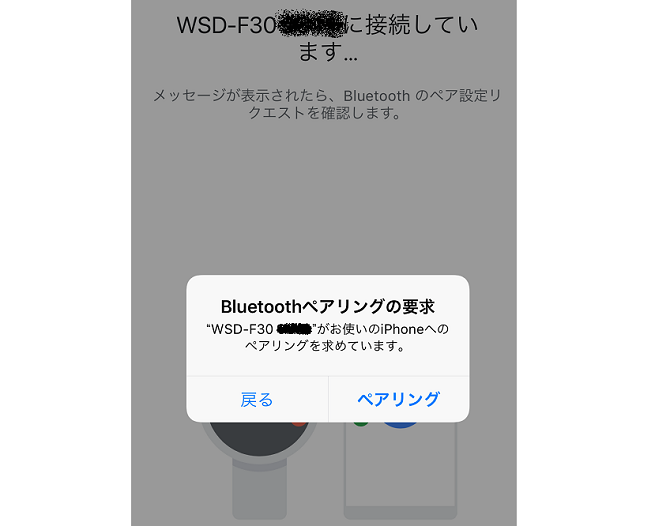
スマートウォッチの名前をタップしたら、スマートフォンとスマートウォッチの接続が開始されます。
他の機種は分かりませんが、iPhone だと接続が開始されると、確認画面が表示されるので「ペアリング」をタップします。
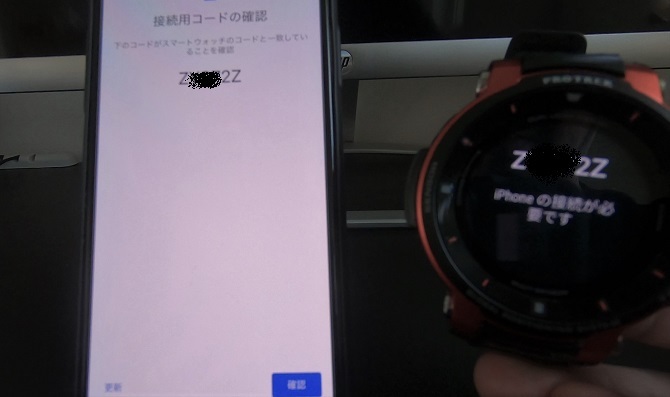
その後、スマートウォッチの画面とiPhone の画面に、接続用のコードが表示されると思います。
両方とも同じ英数字が表示されていることを確認したら、iPhone側の画面下の「確認」をタップします。
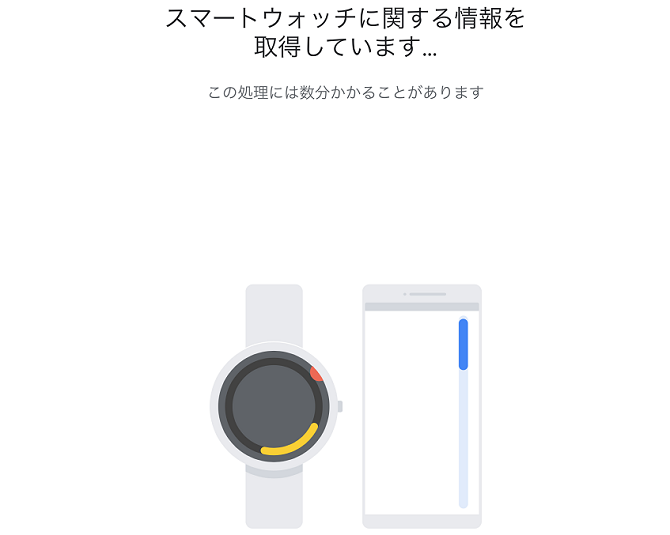
確認が終わったら、スマートウォッチに関する情報を取得するという画面になります。
このまま少しの時間待ちます。
僕の場合は、約2分ぐらいで終わりました。
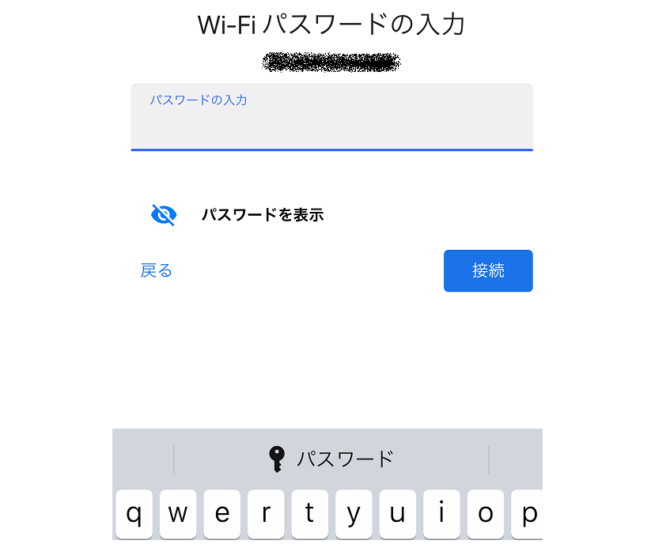
最新アップデートの入手では、使用しているWi-Fiのネットワークを選択します。
パスワードを入力して「接続」をタップします。
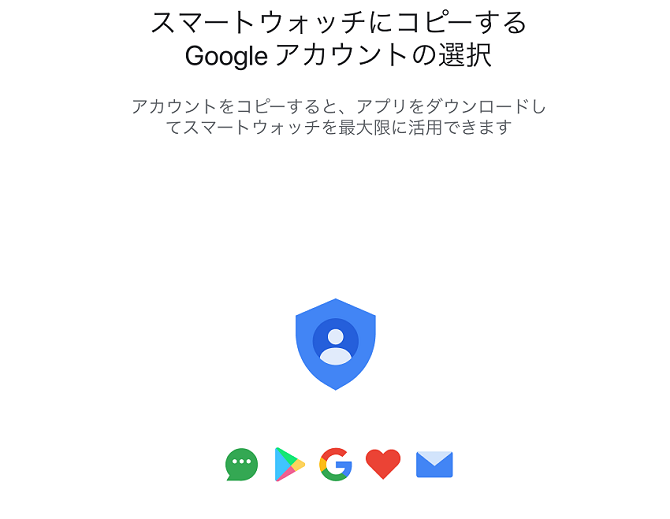
Googleアカウントを持っていると、スマートウォッチに情報をコピーし、アプリを最大限に活用できるようになります。
僕の場合は、ブログで使っているアカウントがあるので、それを選択して続けました。
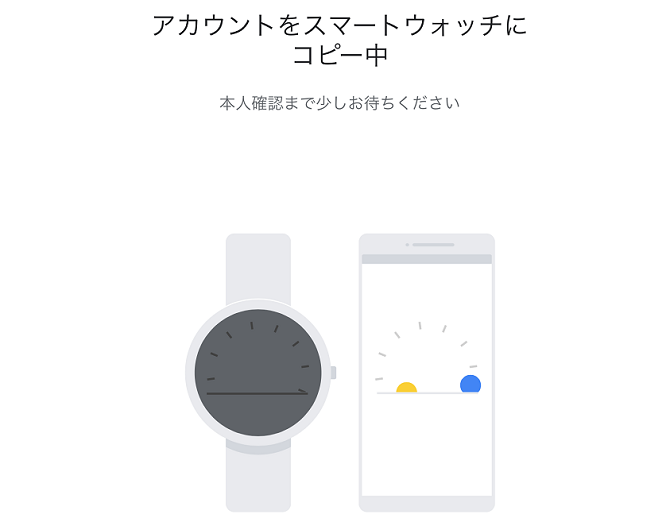
Googleアカウントを、スマートウォッチへのコピーがはじまります。
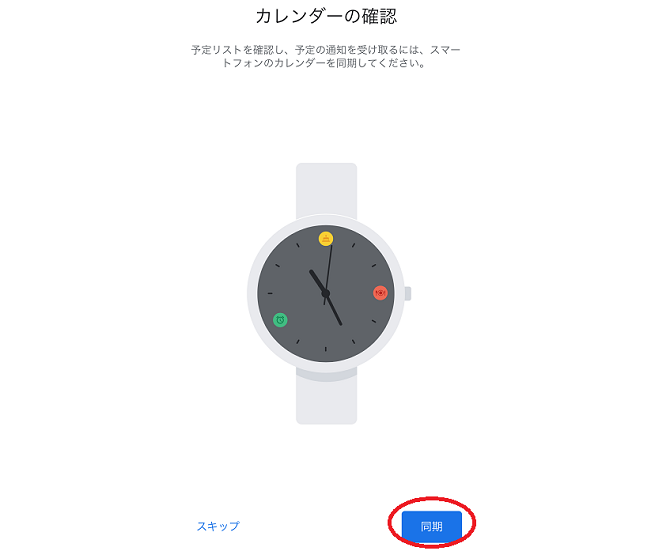
カレンダーの同期をすると、iPhone側で使っているAppleカレンダーかGoogleカレンダーの予定の通知を受け取ることができるようになります。
ここは、せっかくなので「同期」を選択してタップしました。
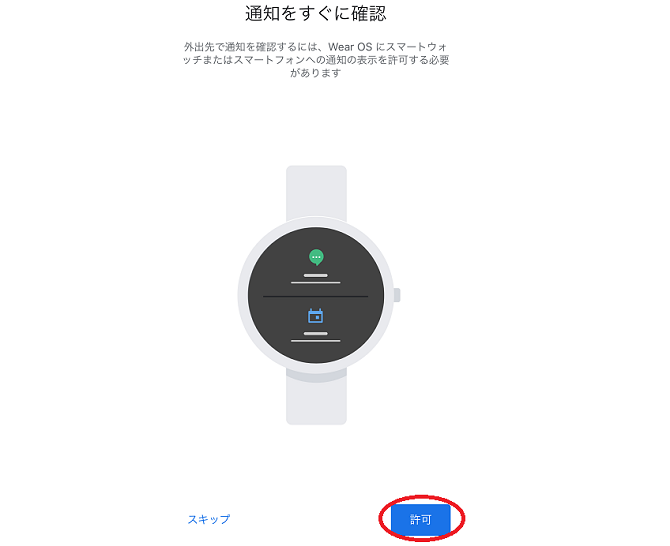
外出先で通知を確認するために、Wear OSに通知の表示を許可する必要があるようです。
ここは、もちろん「許可」をタップして次に進みます。
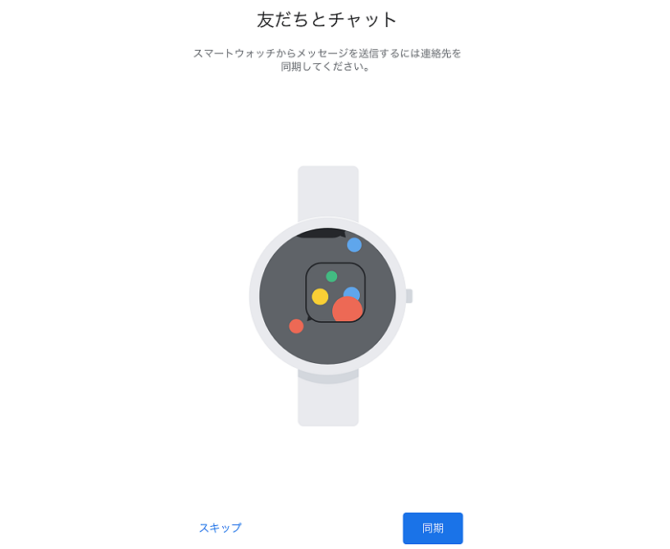
友達とのチャットでは、連絡先を同期すれば、スマートウォッチからメッセージが送れるようになります。
しかし、メッセージを送るのはiPhone側からの方がやりやすいと思うので、ここはスキップして飛ばしました。
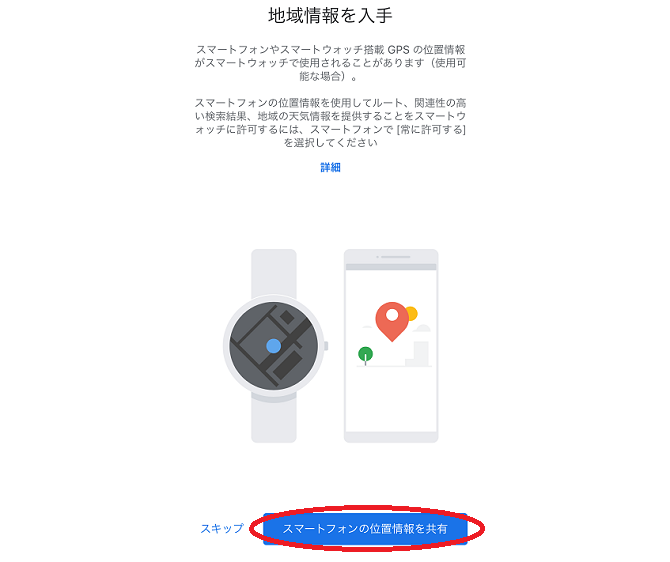
地域情報を入手では、GPSの位置情報でルートや天気情報を入手できるようになります。
画面下の「スマートフォンの位置情報を共有する」をタップして進みます。
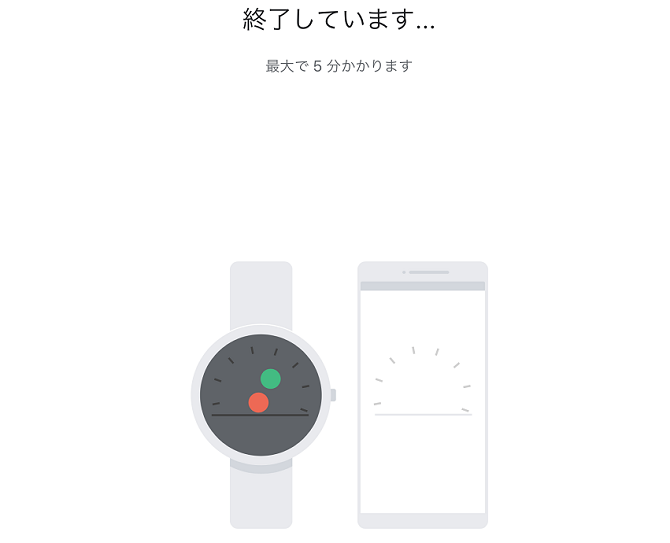
その後、終了していますと表示されるので、しばらく待ちます。
最大で5分かかりますとなっていますが、約2分ぐらいで終了しました。
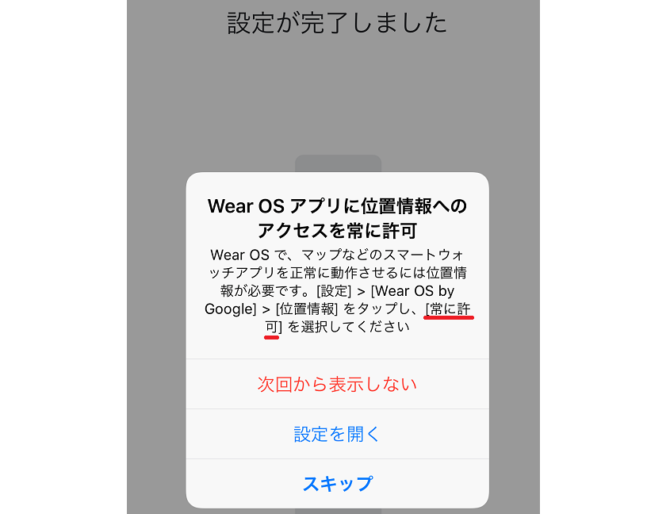
iPhone の位置情報を「常に許可する」にしていなかった場合、もう一度設定画面が開きます。
位置情報を常に許可するに変更すれば、設定は完了します。
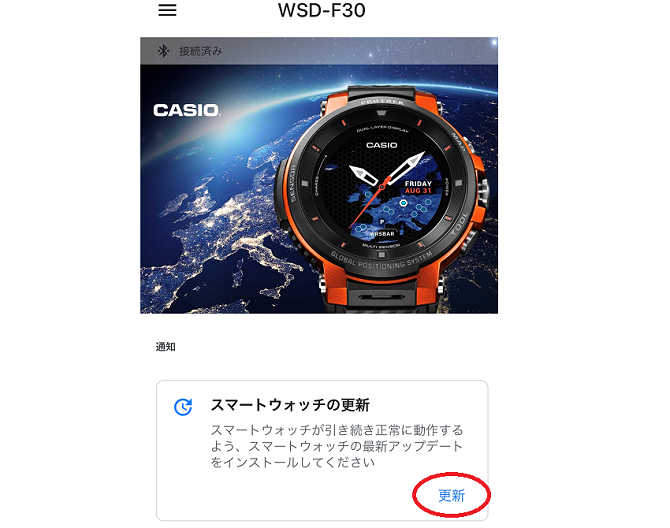
初期設定が終わった後、iPhone の「完了」をタップすると、プロトレックスマートの写真が表示されたページに変わります。
そこにあるスマートウォッチの更新をする事によって、最新のアップデートをインストールする事ができます。
「更新」をタップすると、次はスマートウォッチ側で操作を続行することになります。

ピンボケしてしまっていますが、「Google Playを利用すると、Google Play 開発者サービスの利用の規約に合意したことになります」と表示されます。
画面を下から上にスワイプすると、同意するか同意しないかの選択が出るので、「同意する」をタップします。
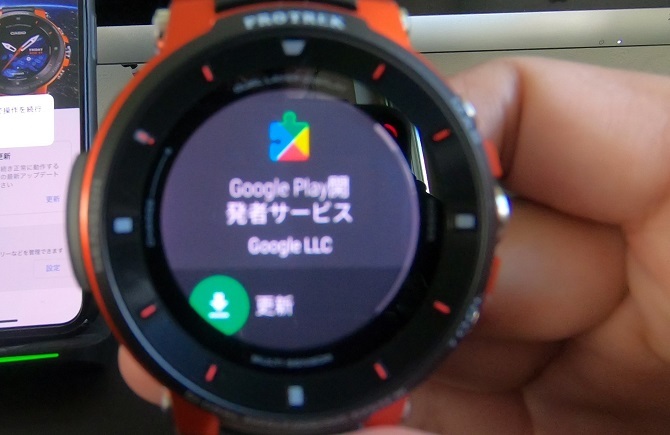
画面が変わったら「更新」をタップします。
しばらくすると、ダウンロードが開始され、インストールも自動で始まります。
時間にして約1分でインストールが完了します。
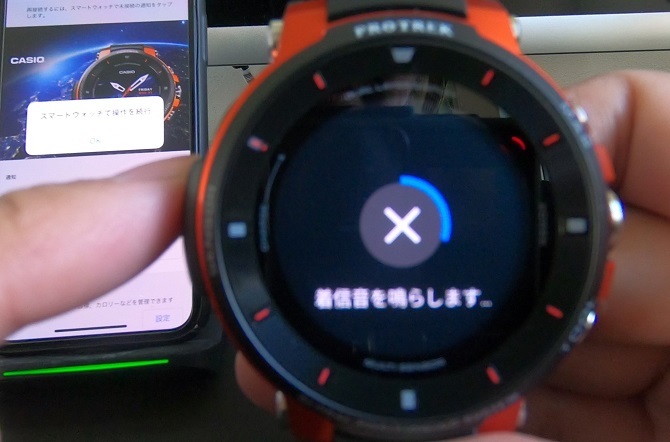
その後、「着信音を鳴らします」と表示されたのですが、僕のiPhoneの着信音は鳴りませんでした。
WSD-F30の画面にも、スマートフォンの着信音を鳴らせなかったと表示されます。
Bluetoothの通信距離外にあるか、電源が入ってないとの事ですが・・・そんな事は無いんですけどね。
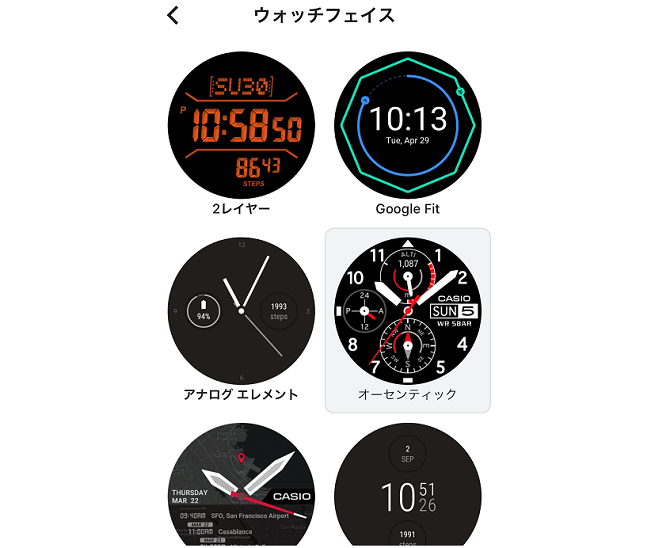
ウォッチフェイスは、本体の画面長押しからでも選択する事が出来ますが、iPhone にインストールしたWear OSからでも変更ができます。
シンプルなフェイスから凝ったフェイスまで色々ありますが、とりあえず始めはカッコ良いオーセンティックにしました。
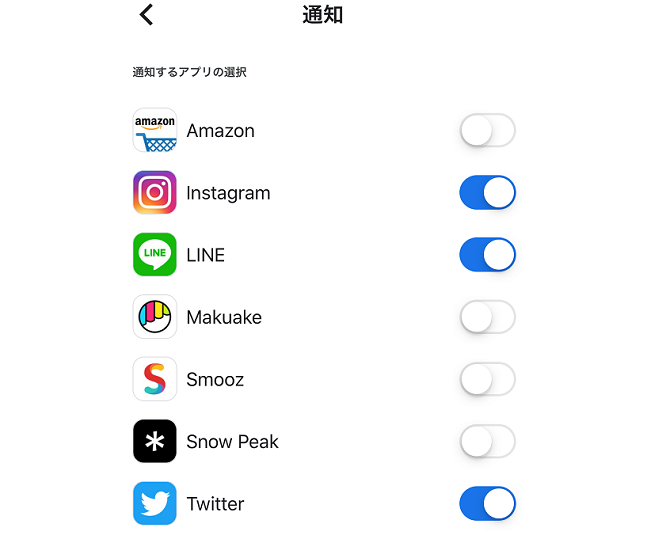
ウォッチフェイスの下には「通知」というメニューがあります。
ここから、WSD-F30にどの通知を表示するか選択する事ができます。
とりあえず重要性が高いLINEやメッセージなどはONにしておいた方が良さそうですね。
インスタは、『誰々が写真に「いいね!」しました』と表示回数が多い時があります。
そんな時は、表示をOFFにした方が良さそうです。
バイブレーションと連動させておくと、その度に通知が来て大変になってしまいます。
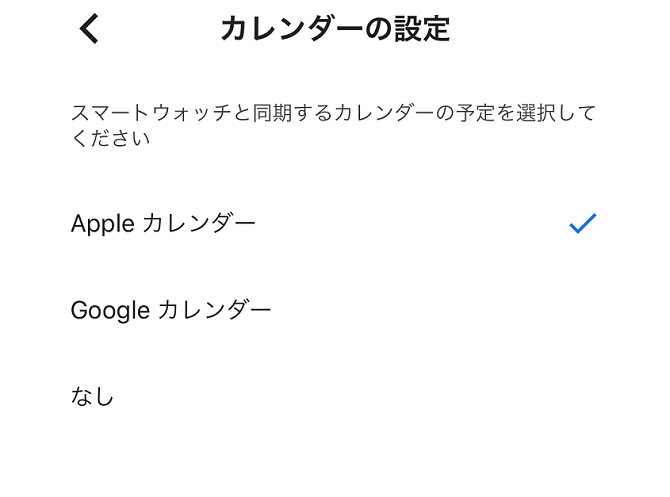
カレンダーの選択も、Wear OSから出来ます。
Appleカレンダーか、Googleカレンダーのどちらかを選択すると、そのカレンダーに記載してある予定が通知されるようです。
その他、詳細設定では「傾けて画面をON」と「常に画面をON」のON・OFFの設定ができます。
マップ

本体右上にえる「MAP」の物理ボタンですが、初めて押した時はすぐには地図が表示されません。
位置情報のオンとマイクへのアクセスをオンにすると、地図が使えるようになります。
少し触ってみたら。地図の反応はちょっとモタつく感じがしました。
ツール

本体右下の「TOOL」ボタンを押すと、日の出日の入り時間や、方位計測、高度計測、気圧計測などを切り替えて表示する事ができます。
モードの切り替えは、画面の上下のスワイプと、本体右上と右下の物理ボタンでする事ができます。
設定

画面を上から下へスワイプすると、設定画面になります。
ここは、iPhoneでいうコントロールセンターと同じような感じです。
明るさの調整、バッテリーセーバー、スマートフォンの着信音を鳴らしたり、バッテリーの残量の確認やサイレントモードや機内モードのオン・オフ、そして設定メニューがあります。
設定画面へいくと、画面のフォントサイズの設定や時計の操作に関してなど、細かな設定ができるようになります。
Googl Fit

画面を右から左にスワイプすると、Google Fitの画面になります。
ウォーキングやランニングなどのエクササイズなどの計測をする事ができます。
通知

画面を下から上にスワイプすると、通知を確認する事ができます。
スマートフォンからの通知や、アップデートの更新などの通知を確認できます。
スマートフォンの通知を腕時計で確認できるのは、凄く便利ですよね。
Googleアシスタント

画面を左から右にスワイプするとGoogleアシスタントを使う事ができます。
画面をスワイプしなくても「OK!Google」と言えば立ち上がり、タイマーをセットしたり、天気の確認ができます。
しかし、「OK!Google」と言っても立ち上がらない事もあるので、凄く精度が良いとは言えないかも知れません。
ちなみに、立ち上げた後の質問は、ちゃんと聞き取ってくれました。
これで我が家には、SiriもアレクサもOK Googleも揃いました(笑)
外観をレビュー

カシオのプロトレックスマートWSD-F30が、前モデルよりも小さくなった事が少し不満でした。
手首に巻いた時に、大きい方が男らしくてカッコ良いと思いませんか?
WSD-F20のベゼルの径が52.9mmあったのですが、F30では49.1mmと3.8mmも小さくなっているんです。
手首が細い僕では、実際時計をしたらどんな感じになるんでしょう。
左の手首の太さを測ってみたら、約17cmでした。
そこに、WSD-F30を着けてみると・・・。
まあまあ良い感じです(笑)

言うならGショックと同じくらいか、それよりも少し大きめな感じです。
見た目は、F30がカッコ良いので、その魅力が優って大きさの事は気にならなくなってしまっています。
購入前に凄く気になった大きさが、いざ実際に見てみると、余り気にならなく感じました。

ベルトは、細かい間隔で穴が空いています。
手首が細い僕が着けてみると、本体側から6つ目の穴が丁度いい感じです。
ただ、余りピッタリにしてしまうと、手首にベルトの跡が付いてしまいました。
少し余裕を持って着けるのが良さそうです。
この標準のベルトが苦手な方も多いようで、ベルトを交換している人もいます。
しばらく使ってみて、自分に合わないと感じたら、ベルトを交換するのも良さそうです。
カシオのプロトレックスマートWSD-F30の詳細はこちらの記事で確認できます。
バッテリー
まだ購入してから、あまり時間は経っていませんが、通常モードで使用してみました。
GPSは使わないで、設定をいじったり、スマホからの通知を確認するだけの使い方でしたが、公式ページにある1.5日よりもバッテリーは持続しました。
1.5日経った辺りで確認すると、バッテリー残量はまだ3分の1ぐらいありました。
インスタで写真を投稿したばかりで、通知が多かったので、途中インスタの通知はオフにしました。
その他の通知は、数は多くはないと思いますが、ある程度ありました。
地図やアプリ、ツールを使用しなかったからかも知れません。
日常の使用では、意外にバッテリーは長く使えそうだと、今のところは感じています。
まとめ
凄く欲しかったカシオのプロトレックスマートを、やっと買う事ができました。
今回は、2019年1月に発売になったWSD-F30をレビューしましたが、思っていたよりも機能的に使えそうな気がしました。
1番使いたかった通知機能は、ちゃんと内容までスマートウォッチ側で確認する事ができるので、凄く便利に使えると思います。
せっかくのスマートウォッチの機能を活かしたウォッチフェイスの変更も、男心をくすぐります。
その他の機能も充実していて、僕はキャンプ以外のアウトドアはしませんが、センサーなどを見てしまいます(笑)
Googleアシスタントも付いているのは嬉しいです。
気になったコンパクトサイズは、実際に腕に着けてみると全く気になりませんでした。
今回のレビューでは、初期設定からちょっとした機能の紹介をしましたが、またもう少し使った後にアプリなどの紹介もできればなと思います。
大きくてカッコいい前モデルのWSD-F20 の詳細はこちら。
プロトレックスマートWSD-F30を買ったら、どんなアプリが使えるの?
WSD-F30のGoogle Playストアにあるアプリを書き出してみました。
僕が買ったプロトレックスマートWSD-F30を置くためのウォッチスタンドはこれ!
その他のスマートウォッチはこちら。
最新記事 by あっちゃん (全て見る)
- 猫よけスプレーの選び方と注意点。効果的な猫よけスプレーで庭の清潔を保つ方法 - 2023年6月19日
- 猫に優しい猫よけ対策を考える!なぜ野良猫が庭に糞をしていくの?おすすめの猫よけグッズを紹介!! - 2023年6月14日
- Anker SoundCore3 vs JBL FLIP5を比較!性能や音質はどう違うのかを紹介!結局どっちがおすすめ? - 2023年6月13日







